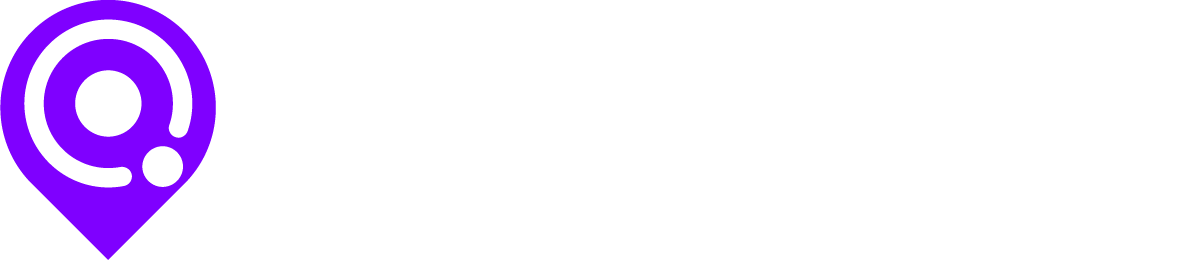How To Change Your Theme
Artist Pages offers a variety of themes, each of which has been customized to fit the unique needs of different creator types. Think of your theme as the overall look and feel of your page. Themes help to make pages visually appealing and stylish.
Some sections in the page builder apply to each and every theme, and some sections will be specific to certain themes. You can update your theme at any time, so your page can evolve as your brand evolves.
Note: If you haven’t already, add content to your pages before changing your theme to get a better idea of what each theme entails.
See this article on How To Create Your First Page for more information about adding content.
View Available Themes
You can see all the themes to choose from by clicking “Themes” in your dashboard menu.
You will see information about each theme here including a screenshot of a sample page built with that theme (hover the image to scroll), plus a description of who best can utilize that theme. Use this information to help determine which theme best suits your needs, but feel free to try out whichever one you think best fits what impression you want to make on your visitors!
Activate A New Theme
On your themes page, you will see your Active theme as the first one in the themes list along with a highlighted button to remind you which theme you are currently using.
To activate a new theme, simply click the “Activate” button next to the theme you want to use.
You will see a popup window when your theme is changed successfully, so click “OK” in the popup to confirm your theme change.
You should now see the “Active” button on your new theme choice.
Note: Some themes will have different content options, so open your page in the Page Builder to see what new options are available.
Preview Your Site
With your new theme activated, click on “View Page” in the top right of your dashboard to see what your content looks like with your new theme!